
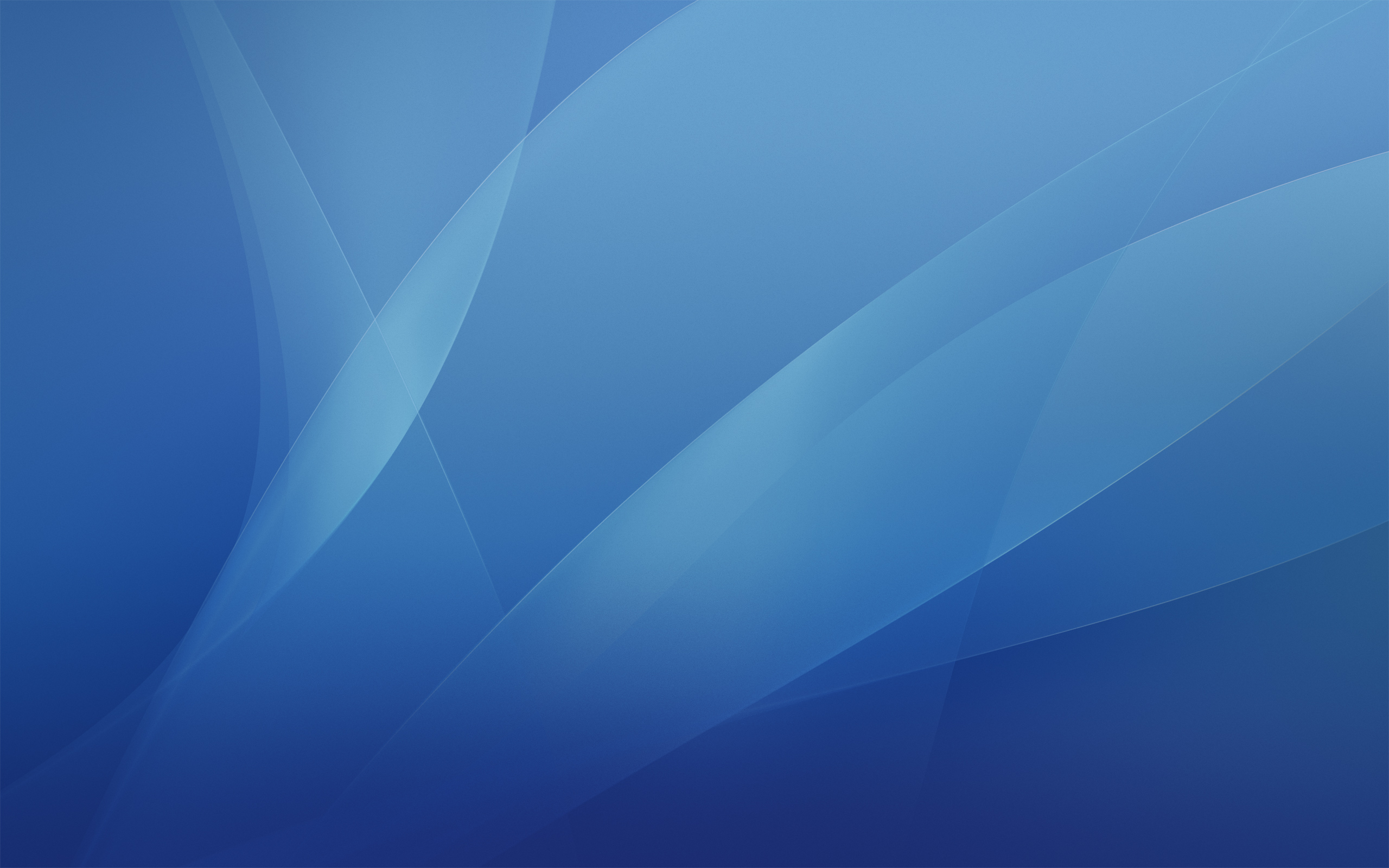
- #MORE DESKTOP PICTURES FOR MAC HOW TO#
- #MORE DESKTOP PICTURES FOR MAC MAC OS#
- #MORE DESKTOP PICTURES FOR MAC FULL#
- #MORE DESKTOP PICTURES FOR MAC PLUS#
- #MORE DESKTOP PICTURES FOR MAC MAC#
#MORE DESKTOP PICTURES FOR MAC MAC#
You can use a picture you see on the web as your desktop picture. Customize the desktop picture on your Mac On your Mac, choose Apple menu > System Preferences, click Desktop & Screen Saver, then click Desktop. To quickly use a picture you have in the Photos app, select the picture in Photos, click the Share button in the Photos toolbar, then choose Set Desktop Picture. OR: Alternatively, you can now drag & drop a picture into the little preview window and it will set automatically to.
#MORE DESKTOP PICTURES FOR MAC MAC OS#
Select any image from the folders on the left side of Desktop to set as the wallpaper, these folders are the default images that come with Mac OS X. The pictures are shown in the order they appear in the folder, or you can choose to show them in a random order. Click on the Desktop & Screen Saver icon. To use all the pictures in a folder, select the “Change picture” checkbox, then choose how often you want the picture to change-for example, every hour. It’s easy to click around and try different pictures and arrangements until you find the one you like best. When you use one of your own pictures, you can choose to have it fill the screen, be centered, or otherwise arranged. The desktop immediately changes, so you can see how the picture looks. On the right, click the picture you want to use. If pictures look fuzzy, try using larger ones, such as 1024 x 768 pixels. To change a picture’s format, open it in the Preview app, then save it in the new format. If you don’t see anything when you select the folder that contains your pictures, they might not have the right file format-JPEG, PICT, TIFF, PNG, or HEIC. To add a folder, click the Add button, navigate to and select the folder, then click Choose. If your pictures are in the Pictures or another folder, click the arrow next to Folders, then select a folder. Your pictures: Click the arrow next to Photos (or iPhoto if available). To use or stop using a still image (if available), click the pop-up menu, then choose an option.
#MORE DESKTOP PICTURES FOR MAC HOW TO#
How to set your desktop picture in Photos for Mac. For example, if you chose the dark appearance during macOS setup, the desktop picture is set to a dark still image. Setting your desktop is as simple as selecting the photo you want to use and clicking the Share button in the toolbar, then selecting the 'Set Desktop Picture' option. Some dynamic desktop pictures may also provide still images so the desktop picture doesn’t distract from the light or dark appearance. If Location Services is turned off in Privacy preferences, the picture changes based on the time zone specified in Date & Time preferences. Any image located on your Mac can be set as a desktop picture.

Pictures and colors that come with your Mac: Click the arrow next to Apple, then select a folder, such as Desktop Pictures or Colors, to see thumbnails of available pictures or colors.ĭynamic desktop pictures can automatically change throughout the course of the day based on your current location. Just read to the end to learn more about background pictures and screen savers on Mac. When you’re done, just press the red dot in the top left corner of the window to close System Preferences and continue to use your Mac.On your Mac, choose Apple menu > System Preferences, click Desktop & Screen Saver, then click Desktop. You can also click and drag your mouse over the photos. To select multiple photos, hold the Ctrl key as you click each file. That’s it – that photo is now your background. Open the folder that contains the photos you wish to print. Now, find the image on your hard drive that you would like to use.
#MORE DESKTOP PICTURES FOR MAC PLUS#
In the bottom left corner of the System Preferences window, click the plus symbol.

If you like, you can of course choose your own background image. Just click one to choose it as your background.

These have been specially selected to look great on your Mac screens.
#MORE DESKTOP PICTURES FOR MAC FULL#
No you will see a full list of all the background images that are already on your Mac. Make sure that the one called “Desktop” is selected. Click the one that says “Desktop and Screen Saver”.Ī new window appears. A new window appears with lots of different icons. From the menu, choose “System Preferences”. To get started, go to the Apple menu in the top left corner of your Mac’s screen. Choose one of the beautiful backgrounds that come with every Mac, or use one of your own photos as a background. It’s very easy to change the desktop image - or “wallpaper” - of your Mac. another super cute and aesthetic screensaver more of a darker toned one for more of a relaxed vibe.


 0 kommentar(er)
0 kommentar(er)
